Windows 10 Disk Managementfasrers
- UPDATE 2019-08-01 About Myth 4 – Adding disk on Server OS. After adding new physical disk, we should “Optimize” or spread the data over all disks (some call it “rebalance”) to enjoy increase in speed spread data evenly across drives. In video at 9:09 you can see Windows 10 has that “Optimize” checkbox.
- Work to: change system disk, move OS to new SSD/HDD, swap Windows system to a new disk. This straightforward method enables users to directly change their OS disk without reinstalling system on Windows 10/8/7 etc. All you need is a professional partition manager software which supports to freely migrate system to HDD or SSD.
- How to boot with your installation disk. To use your Windows 10 installation disk, follow these steps. Verify the computer's BIOS is configured to boot from a removable disk. To access your BIOS, you need to reboot the computer and press a specific key before boot sequence begins. For detailed instructions, see: How to enter the BIOS or CMOS setup.
In the search box on the taskbar, type disk cleanup, and select Disk Cleanupfrom the list of results. Select the drive you want to clean up, and then select OK. Under Files to delete, select the file types to get rid of. To get a description of the file type, select it. Windows 10 tip: Repair your Windows 10 installation. Performing a clean install or a reset means you have to reinstall apps and desktop programs and start over with settings and preferences.
Check Disk Windows 10 [5 Solutions]:
Among the five, EaseUS Partition Master Free is the third-party disk error checking tool that requires you to download and install it on your Windows 10 PC or laptop.
Your Windows 10 computer's primary hard drive, SSD or external hard drive sometimes reports errors. By regularly checking hard drives or partitions for errors can help determine what exactly the errors are, so you can then fix them alright without any hassle. Since the causes of disk errors vary from bad sectors, improper shutdowns, malware, corruption, physical damage, etc., the ways to check disk in Windows 10 are from being easy to powerful.
Altogether, we find five effective disk error checking methods for different demands. Choose any one of the five to scan the hard drive for errors and fix Windows 10 primary computer's hard drive performance issues, or external hard drive, HDD, SSD, or SD card not working normally on Windows 10 computer.
Note that you must be signed in as an administrator to be able to run a scan to check a drive for errors, as some of the following methods may require to do so.
#1. How to Check Disk Errors in Windows Security and Maintenance
Step 1. Open Control Panel -> click on the Security and Maintenance icon -> expand the Maintenance -> look under Drive status.
Step 2. As the following screenshot shows, all drives are working properly. If any issues were found, the information would be changed with an option asking you to scan the drive.
#2. How to Scan Drive for Errors in Windows Properties
Step 1. Open This PC in File Explorer -> right-click the HDD/SSD you want to scan -> choose Properties.
Step 2. Under on the Tools tab -> click the Check button under the Error checking section.

Step 3. Next, you can choose to Scan drive if wanted or Repair drive if errors were found.
Step 4. When the scanning finishes, click on the Show Details link to see the Chkdsk log in Event Viewer.
#3. How to Scan Drive for Errors Using Chkdsk Command
Chkdsk is performed to check the file system and file system metadata of a volume for logical and physical errors. If used without parameters, chkdsk displays only the status of the volume and does not fix any errors. If used with the /f, /r, or /x parameters, it fixes errors on the disk volume. As explained here, you should note that Chkdsk works much more powerful than method 1 and method 2. It can not only check disk in Windows 10, but also scan errors and repair them.
Parameters description:
- chkdsk /f: Fixes errors on the disk. The disk must be locked. If chkdsk cannot lock the drive, a message appears that asks you if you want to check the drive the next time you restart the computer.
- chkdsk /r: Locates bad sectors and recovers readable information. The disk must be locked. /r includes the functionality of /f, with the additional analysis of physical disk errors.
- chkdsk /x: Forces the volume to dismount first, if necessary. All open handles to the drive are invalidated. /x also includes the functionality of /f.
Step 1. Type cmd in the Windows 10 search box, and choose to run as an administrator.
Step 2. When Command Prompt launches, type the command chkdsk C: /f /r /x.
By using the chkdsk command [chkdsk C: /f /r /x], you'll be able to check and scan the C drive for errors, and repair the file system corruption and bad sectors if errors were found.
#4. How to Scan and Repair Disk Errors Using Chkdsk Alternative
If you don't have any technical know-how and want to minimize data risks, using third-party software could be a better choice. The Command line is suitable for computer professionals since wrong commands can cause severe problems. Therefore, we strongly recommend you try an automatic command line alternative.
EaseUS Tools M is a practical computer fixing tool that is safe and light-weighted. It's a perfect alternative to CHKDSK command. Use this one-click tool to solve your computer issues.
To fix file system error or disk error:
Step 1: DOWNLOAD EaseUS Tools M for Free and install it.
Step 2: Open the software and select the 'File showing' option.
Step 3: Choose the drive and wait for repairing. After the operation completes, click the 'View' button to check the drive.
# 5. How to Check Disk with EaseUS Disk Checking Tool
EaseUS Partition Master is a comprehensive disk and partition management tool that empowers users with a wide array of powerful and practical features, such as resize, format, delete, wipe, or create a partition. Once you download the free partition manager software, you'll clearly see a disk check function in it. This way of checking disk is meant to identify and fix hard disk partition bad sectors, file system errors, and other disk errors in Windows 10, however, in an automatic and fast way.
Step 1. Open EaseUS Partition Master on your computer. Then locate the disk, right-click the partition you want to check, and choose 'Check File System'.
Step 2. In the Check File System window, keep the 'Try to fix errors if found' option selected and click 'Start'.
Step 3. The software will begin checking your partition file system on your disk. When it has completed, click 'Finish'.
Conclusion
According to what we've presented in this article, there are basically five ways for us to check disk in Windows 10. When we need to check disk, we use the utility called chkdsk, which is a Windows utility that can check the integrity of your hard disk and can fix various file systems.
Disk Management Windows 10 Not Loading
You can apply check disk (chkdsk) in my computer and Command Prompt, or use the alternative third-party disk checking tools to automatically scan and repair hard drive errors.
CrystalDiskInfo is a small benchmarking application for hard drives.
Disk Management Windows 10 Pro
The usage of the program is pretty simple and allows you to test the speed of connected hard drives. It uses different sizes blocks to test the performance.
CrystalDiskInfo is a pretty accurate program because it measures random read and write speeds using differing block sizes.
The user interface of the app is pretty straightforward and provides speeds as graphs combined with some speed statistics.
Overall, CrystalDiskInfo completes its tests without leaving much of a footprint in terms of CPU and memory usage but to get accurate results, it is recommended other applications remain closed.
CrystalDiskMark is software which can benchmark hard drive speed.
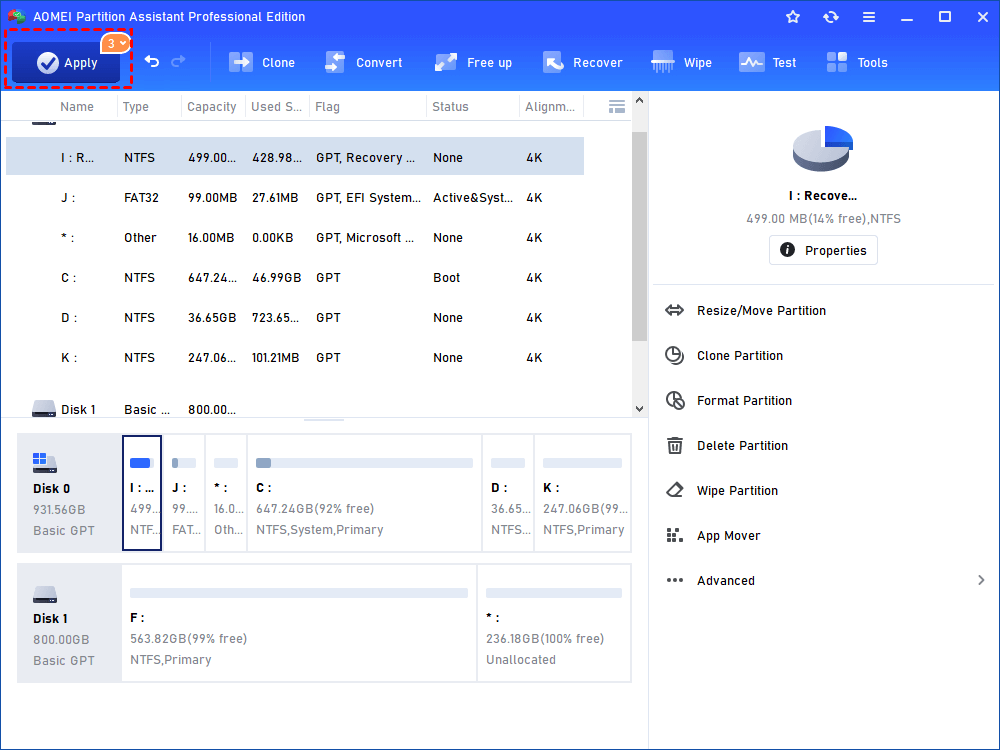
Features and highlights
Windows 10 Disk Cleanup
- Measure sequential reads/writes speed
- Measure random 512KB, 4KB, 4KB (Queue Depth=32) reads/writes speed
- Select test data (Random, 0Fill, 1Fill)
- Theme support
CrystalDiskMark 8.0.1 on 32-bit and 64-bit PCs
This download is licensed as freeware for the Windows (32-bit and 64-bit) operating system on a laptop or desktop PC from drive utilities without restrictions. CrystalDiskMark 8.0.1 is available to all software users as a free download for Windows. As an open source project, you are free to view the source code and distribute this software application freely.
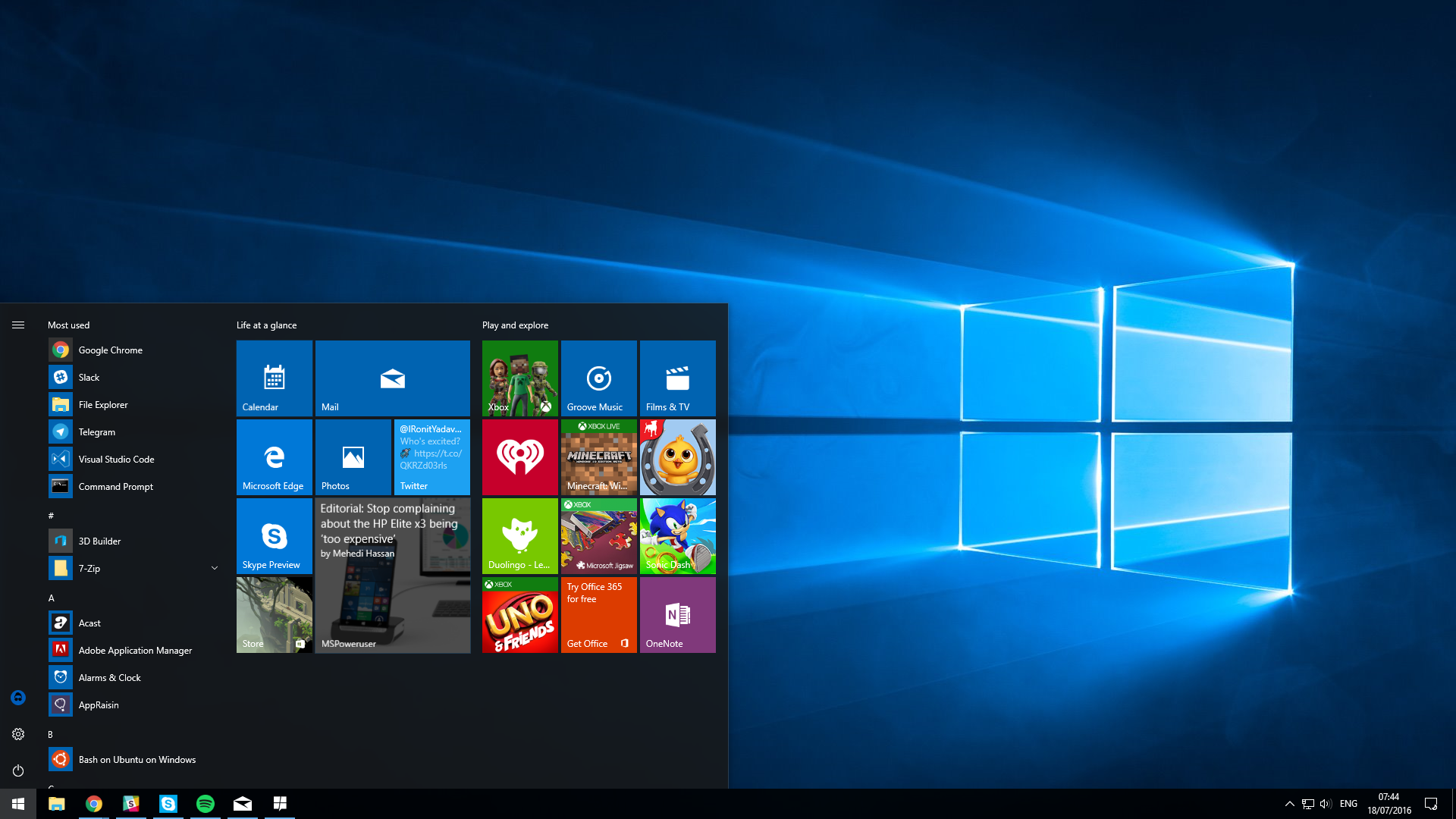 Filed under:
Filed under:- CrystalDiskMark Download
- Freeware Drive Utilities
- Open source and GPL software
- Major release: CrystalDiskMark 8.0
- HDD Benchmarking Software